Сегодня разберём смарт-часы AmazFit для отображения сахара крови из приложения Xdrip+
Уважаемые посетители данной инструкции – вы должны знать, что пУТИН ХУЙЛО и все, кто его поддерживает могут идти за рУССКИМ КОРАБЛЁМ!!!
И если вы читаете данную инструкцию – значит Вы с этим согласны, ну а если нет, можете искать дальше, вам тут делать нечего!!!
Статья предназначена только для покупателей магазина diadim.com.ua, пользователей от Артёма Коваленко и Егора Калинкина, а также для телеграмм-сообщества “Обсуждение систем мониторинга, советы и ответы на вопросы” в остальных случаях только с разрешения автора @DmytryiIvanov (Телеграмм)
 Для начала выясним несколько важных нюансов, без которых нет смысла дальше читать эту статью:
Для начала выясним несколько важных нюансов, без которых нет смысла дальше читать эту статью:
- Эта инструкция подходит только для телефонов Андроид.
- Не все смарт-часы AmazFit подходят для отображения графика сахара крови.
- Эти устройства не могут работать без телефона.
- Без приложения Xdrip+ на телефоне Андроид у вас будет только оповещение каждых 5 минут без графика и дополнительной информации (это очень неудобно-поверьте, но так можно настроить любые смарт-часы, которые могут показывать уведомления).
- Для настройки недостаточно поставить галочку “Служба поддержки AmazFit” в настройках Xdrip+.
- С этих устройств нельзя вводить углеводы, цели.
- Время работы значительно сокращается, так как данные синхронизируются каждых 5 минут. Надпись (синхронизация в течении 3-5 секунд, каждых 5 минут, это нормально)
Теперь разберём, что “умеют” эти смарт-часы, если их настроить по инструкции?
- Показывать график сахара крови за 3-4 часа.
- Показывать количество инсулина и углеводов в крови с Найсткаут.
- Оповещать сигналами или вибрацией о высоком или низком сахаре крови.
- Показывать уведомления из разных приложений, и месенджеров.
- Показывать погоду, шаги, пульс, калории и т.д..
Настройка теперь осуществляется по другому принципу и Егор Калинкин выпустил свою версию Xdrip+, которая поддерживает новую схему подключения, разработанную Артёмом Коваленко.
Группа телеграмм, где можно найти все версии адаптированных версий Xdrip+ от Егора Калинкина.
В чём же прелесть версии Егора Калинкина – она поддерживает алгоритм калибровки от 18.05.2019, а это значит, что перезапущенный сенсор будет работать адекватно после перезапуска (в новых версиях Xdrip+ часто после перезапуска просто не отображался сахар крови, а могла демонстрироваться только стрелка тренда), также калибровка сенсоров Либра 2 поддерживаются в более широком диапазоне +-3.33ммоль (в новых версиях это всего 1.1ммоль).
Кто не понял про калибровку объясняю – например у вас сахар крови на глюкометре 8, а на мониторинге 10 и вы хотите откалибровать сенсор Либре 2 и вводите калибровку, на версии Егора Калинкина эта калибровка примется в работу, так как разница 2ммоль и это втискивается в +-3.33 ммоль. Если бы у вас стояла другая версия – калибровка бы не принялась, так как она не вписывается в зазор +-1.1ммоль
Какие смарт-часы AmazFit подойдут?
К сожалению не все часы из линейки AmazFit подойдут для полноценного выведения графика сахара на экран.
Условно часы AmazFit, которые могут показывать график сахара крови-можно настроить двумя способами и под каждый способ идут свои модели.
AmazFit Pace и Stratos настраиваются с помощью этой инструкции от Klaus3d3.
Хотя часы уже довольно старые и инструкция обновлялась последний раз в 2018г.. Именно для этой инструкции в приложении Xdrip+ встроена интеграция в меню о смарт-часах, но кроме установки галочки нужно произвести настройки, без них эта галочка ни на что не влияет.
Теперь рассмотрим другую группу смарт-часов, которые нам более интересны.
Разработкой циферблатов и подключением новых моделей занимается Артём Коваленко:
Ссылка на страницу разработчика Артёма Коваленко, где можно скачать самые актуальные версии программы и поддержать автора.
Список поддерживаемых моделей AmazFit:
- AmazFit Band 5
- AmazFit Bip,
- AmazFit Bip Lite
- AmazFit Bip S
- AmazFit GTR (каждых 5 минут с обновлением данных будет вибрация, которую невозможно отключить)
- AmazFit GTR42
- AmazFit GTR2
- AmazFit GTR2e
- AmazFit GTS2
- AmazFit GTS2e
- AmazFit GTS2mini
Также для Спонсоров на Patreon у Артёма есть эксклюзивные циферблаты:
Можно посмотреть на другие циферблаты для смарт-часов AmazFit GTR 2e.
Процесс подключения практически такой же как и у смарт-браслетов MiBand, за исключением нескольких особенностей.
Что нам понадобится для настройки смарт-часов AmazFit?
- Вы должны понимать, что пУТИН ХУЙЛО.
- Приложение Zepp для подключения смарт-часов к телефону (загружается по поиску в PlayMarket).
- Модифицированное приложение Zepp для получения ключа аутентификации ZeppMode 6.1.4 – скачать
- Если модифицированное приложение Zepp не устанавливается на ваш телефон и пишет “Приложение не установлено” – установите старую версию ZeppMode 5.6.1 – скачать
- Учётная запись в приложении Zepp с возрастом обязательно старше 18 лет.
- Приложение Xdrip+ от Егора Калинкина Xdrip+ 13.07.22 Picernot build – скачать
- Приложение WatchDrip, разработанный Артёмом Коваленко-теперь оно отвечает за связь между смарт-часами и Xdrip+ (в настройках Xdrip+ не нужно включать никакие галочки в разделе “Смарт-часы”, связь идёт через WatchDrip) – WatchDrip 0.1.1.3 скачать
- До часа вашего времени на вникание и настройку.
Процедура настройки:
Перед настройкой убеждаемся:
-
Ваша учётная запись в приложении Zepp с возрастом старше 18 лет.
-
К приложению Zepp не подключены дополнительные устройства, если это так-разорвите соединение.
-
В памяти телефона нет папки freemyband – если есть, удалите её.
-
У вас установлено приложение Xdrip+ от Егора Калинкина Xdrip+ 13.07.22 Picernot build – скачать
1.Подключаем смарт-часы подходящей модели к приложению Zepp и дожидаемся обновления:
2.Убеждаемся, что всё ок и смарт-часы соединены с телефоном:
3.Отключаем устройство от приложения Zepp:
4.Удаляем приложение Zepp:
Убедитесь, что записали логин и пароль-далее нужно заходить обязательно с помощью них.
5.Устанавливаем патченное приложение Zepp с ресурса www.freemyband.com или скачиваем по ссылке – Zepp_Mode 6.1.4
6.Заходим под той же учётной записью и снова подключаем ваши смарт-часы:
7.Включите “Обнаружение” в настройках приложения (если уже включено-ничего не делаем):
Работоспособность можно уже проверять – всё должно работать, просто в патченном приложении будут недоступны некоторые онлайн функции.
8.Не отключая часы от патченного приложения Zepp, удаляем его с телефона.
9.Скачиваем официальный Zepp с Play Market:
10.Заходим под всё той же учётной записью, смарт-часы уже будут подключены к приложению, если нет-подключаете:
11. Заходим в настройки Xdrip+ и включаем “API службы вещания”.
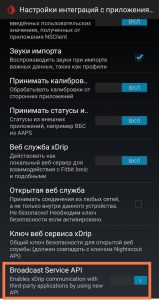 12. Заходим в приложение WatchDrip – WatchDrip 0.1.1.3 скачать
12. Заходим в приложение WatchDrip – WatchDrip 0.1.1.3 скачать
13. Но если у вас были часы, ранее настроенные в xDrip. Перейдите в «Настройки» -> «Умные часы» -> «MiBand» и снимите флажок «Использовать Miband» (это устаревшая функция).
14. Установите флажок Включить службу на главном экране и разрешите все разрешения, которые будут запрошены.
15. После этого в большинстве случаев часы должны найтись автоматически и вы увидите уведомление с названием вашего устройства. MAC-адрес должен быть заполнен автоматически. Если это произойдет, вы можете пропустить следующий шаг.
16. Если ваши часы не были найдены или нашли не то устройство, вы можете попробовать очистить поле Mac Address , чтобы повторить автопоиск, или ввести MAC-адрес устройства вручную. MAC-адрес должен выглядеть следующим образом: FF:EE:DD:CC:BB:AA , 6 двухзначных шестнадцатеричных значений, разделенных точкой с запятой.
MAC-адрес устройства можно узнать в приложении:
В MiFit перейдите на вкладку « Профиль », откройте настройки устройства, прокрутите экран вниз. После этого нажмите и удерживайте поле MAC, чтобы скопировать его в буфер.
В Zepp перейдите на вкладку Профиль, откройте настройки устройства ->Об этом устройстве . Нажмите и удерживайте поле MAC, чтобы скопировать его в буфер.
Также Mac адрес и ключ авторизации можно найти в папке “freemyband” в памяти телефона

17. На этом этапе устройство требовало аутентификации. Обычно ключ авторизации должен автоматически извлекаться из файла, созданного исправленным приложением Mi Fit (или Zepp) . И вы увидите всплывающее сообщение, подобное этому:
Если аутентификация не удалась:
Если авторизация не проходит, причин может быть несколько:
-
- Убедитесь, что приложение подключается к правильному устройству (сравните MAC-адрес вашего устройства и MAC-адрес, используемый в WatchDrip). Если они разные, введите MAC-адрес вручную, как описано выше.
- Попробуйте ввести код аутентификации вручную. Код аутентификации, сгенерированный исправленным приложением, можно найти в папке /sdcard/freemyband . Вы должны открыть файл с соответствующим MAC-адресом вашего устройства. Например, если ваше устройство mac,
FF:EE:DD:CC:BB:AAфайл должен иметь расширениеmibandFFEEDDCCBBAA.txt. Когда вы открываете этот файл в текстовом редакторе, там должен быть такой текстFF:EE:DD:CC:BB:AA; 5599f3acb91e02cfbf86b4faeb5652a4 . Код после точки с запятой будет ключом аутентификации вашего устройства: 5599f3acb91e02cfbf86b4faeb5652a4 . Вам нужно скопировать этот текст и ввести его в поле Auth Key в приложении WatchDrip+. - Ваш код аутентификации был изменен (что обычно происходит при сбросе часов к настройкам по умолчанию). Получите новый код аутентификации , отремонтировав часы с помощью исправленного приложения. Обратите внимание, что MAC-адрес устройства может быть изменен при ремонте устройства, поэтому также перепроверьте MAC-адрес, используемый приложением.
Также можно принудительно обновить загрузку циферблата, нажав зеленую кнопку « Обновить » на главном экране приложения WatchDrip.
18.Если вы всё сделали правильно и точно по инструкции у вас сначала “подтянется” МАС-адрес, а через пару секунд и ключ аутентификации вашего устройства.
19.Теперь нужно приложениям Xdrip+, Zepp и WatchDrip – дать разрешения в настройках телефона по этим видео (Zepp даёте такие же разрешения как и Xdrip+):
Настройка Samsung и Honor:
Настройка Samsung и Xiaomi (10.50-14.50 минуты):
После этого заходим в приложение Zepp и настраиваем его “под себя”. Помните – измерение пульса, давления, сна садят вашу батарею, выведение данных на затемнённый дисплей делает это ещё быстрее, поэтому, если вам важно время работы, это всё можно отключить.
Функции WatchDrip+
Основные параметры
Enable service — вы можете включать и отключать интеграцию MiBand с помощью этого главного переключателя. В этом случае приложение прекратит связь с xDrip и вашими часами.
MAC Adress — MAC-адрес вашего устройства, вы можете очистить это поле для автоматического поиска поддерживаемого устройства.
Auth Key — 32-символьный ключ аутентификации, используемый для аутентификации устройства. Вы можете очистить это поле, чтобы разрешить автоматический поиск ключа из файла, сгенерированного пропатченным MiFit (Zepp). В этом поле не должно быть двоеточий, тире, точек или запятых – только буквы или цифры.
Send Alarms — отправит сигналы тревоги уровня глюкозы (низкий / высокий) на ваше устройство, настроенное в настройках xDrip.
Other Alarms — будут отправлены все сигналы тревоги, настроенные в xdrip, кроме сигналов тревоги уровня глюкозы (низкий/высокий уровень).
Advanced Settings
Send reading — вы должны включить это, чтобы иметь показания на вашем устройстве. Для устройств, поддерживающих циферблаты, циферблат будет загружен. Если заряд батареи устройства ниже 12% или слабое соединение BT, будет получено только уведомление BG. MiBand2,3 поддерживают только уведомления bg.
Vibrate on reading — ваше устройство будет вибрировать после каждого чтения (каждых 5 минут), что полезно в основном для отладки.
Use custom watchface — с помощью этих функций вы можете создать свой собственный циферблат и изменить фоновое изображение. Держите их отключенными, если вы правильно не установили файлы, необходимые в папке xDrip телефона. Советы и примеры смотрите здесь .
Disable High MTU — можно использовать при возникновении проблем с отображением циферблата, если ничего не помогло, попробуйте это, но батарея смарт-часов будет садится быстрее.
Если вам нравится проект Артёма Коваленко и вы хотите поблагодарить его за проделанную работу или хотите поддержать дальнейшее развитие функций, станьте спонсором на Patreon.
Если у вас есть какие-либо советы относительно функций, которые вы хотите видеть, или вы хотите увидеть аналогичные функции для определенного типа группы, пожалуйста, напишите их в комментарии к форме пожертвования на Patreon.
Проблемы с подключением:
Теперь перейдём к людям, которые не хотят полностью читать инструкцию или считают, что они умнее других и некоторые пункты можно обойти или вообще не делать (да-да дорогие друзья, я с Вами общаюсь каждый день в личке, потому что у вас мало времени на всю эту “ерунду”)!
1.Если в настройках Xdrip+ МАС-адрес автоматически не “подтянулся” – его нужно руками вписать из папки “freemyband” на телефоне в соответствующее поле, после этого ключ аутентификации должен появится автоматически ниже, если не появился – вписываем также руками:
2.Если в поле «Ключ авторизации» присутствуют тире – их нужно убрать вручную и скопировать полный ключ из папки “freemyband” , в ключе должны быть только буквы и цифры латинского алфавита.
Пока это всё, но со временем будем добавлять новую информацию и поддержку новых часов, если автор найдёт на это время.
Всем спасибо – как обычно, вопросы в комментариях, для того чтобы их могло увидеть как можно больше людей, читающих эту статью.

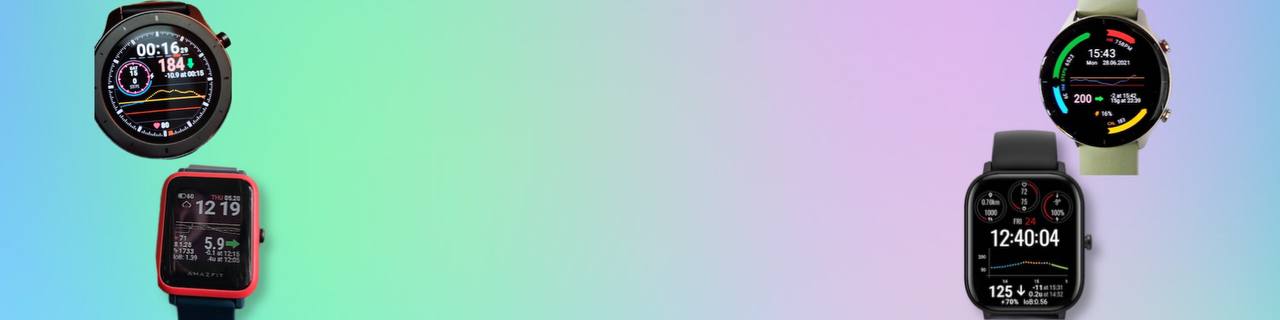
















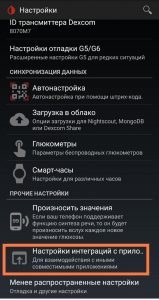
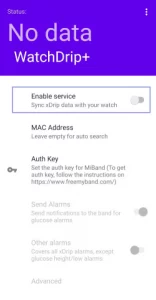

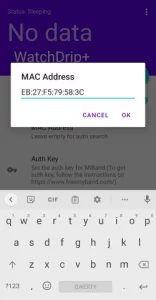
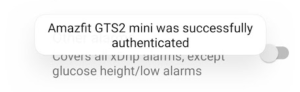
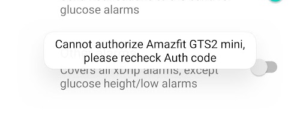
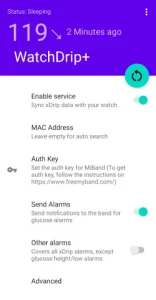
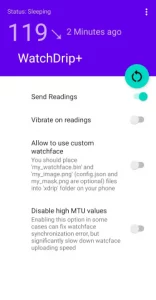
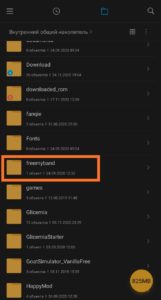
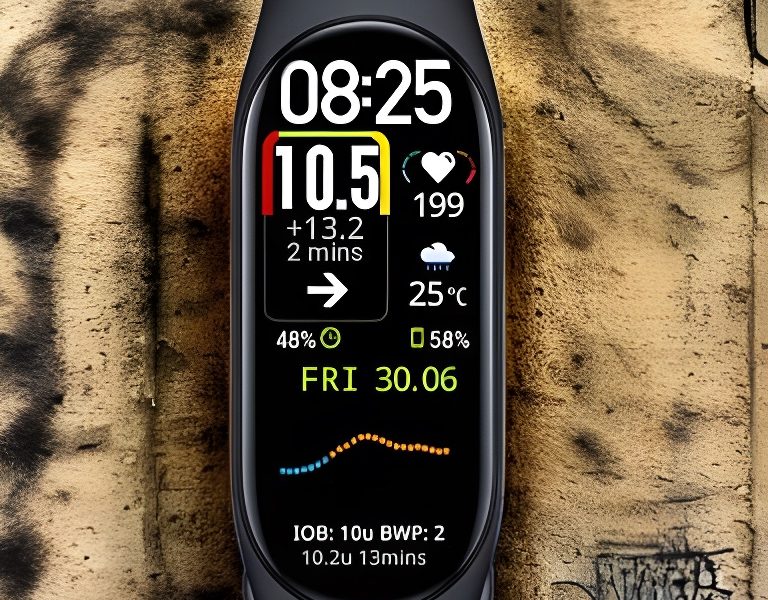

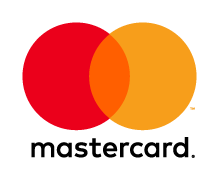


Останні коментарії